Every day that you use your phone, it accumulates data. This data includes everything you save and store on your device, such as passwords, photos, messages, app preferences and contacts. To ensure you don’t lose your data if your phone is lost, stolen or broken, you may wish to backup your device.
Backing up your phone allows you to save its data externally, so you can restore it to your current phone or move it to a new one if needed. Find out how to backup an Android phone with Canstar Blue.
How to backup an Android phone
The most common way to backup an Android phone is through cloud storage platforms such as Google Drive and OneDrive, in addition to a computer or a brand’s individual computer program, such as Samsung Smart Switch.
You can choose to backup information manually or automatically. If you’re backing up manually, you’re choosing which pieces of information to backup, such as one album of photos rather than all of your photos. The downside to this is that you’ll have to stay on top of your updates more regularly, meaning you have more to lose if you don’t backup and then run into issues.
Alternatively, if you choose to backup automatically, your phone will routinely backup your phone’s information to a location of your choosing. You only need to adjust the settings once.
What information gets backed up?
Enabling backup will allow your phone to save the following:
- Contacts
- Calendar events and settings
- WiFi networks and passwords
- Wallpapers
- Apps
- Display settings (brightness and sleep)
- Language and input settings
- Date and time
To backup certain features such as photos and videos, you’ll need to turn on the backup feature in the Photos application itself. This means it’s worth looking into all of your individual apps that contain your information to ensure that you aren’t left high and dry if a problem occurs.
Read more: How to restore an Android backup
How to backup data and settings onto a Google Account
A Google Account is an online cloud storage space for you to store files and data, available free when you create a Gmail account. By backing up your phone to your Google Account, you can access the information at any time and from anywhere. Most Android phones will have Google apps preinstalled, so it makes for an easy option to backup your data automatically or manually.
How to automatically backup data to a Google Account
To automatically backup your phone data to a Google account, follow the steps below:
- Make sure you are signed into the correct Google Account (the one you used to set up your Android device). This account will be where all of your backed up information can be found.
- Open Settings.
- Select System – Backup.
- Switch on your backup service. From here, the Google Account will automatically save and backup any new data from your phone.
How to manually backup data to a Google Account
To manually backup your phone data to a Google account, follow the steps below:
- Make sure you are signed into the correct Google Account (the one you used to set up your Android device). This account will be where all of your backed up information can be found.
- Open Settings.
- Select System – Backup.
- Tap Backup now – Continue.
Looking for an Android phone? Compare Samsung Galaxy S24 plans
Samsung Galaxy S24 plans
The following table shows selected published 24-month plans for the 256GB Samsung Galaxy S24 on Canstar Blue’s database, listed in order of standard monthly cost, from the lowest to highest and then by data allowance, largest to smallest. Use our tool for mobile phone plan comparison to see a wider range of plans from other providers. This is a selection of products with links to a referral partner.
Samsung Galaxy S24+ plans
The following table shows selected published 24-month plans for the 256GB Samsung Galaxy S24+ on Canstar Blue’s database, listed in order of standard monthly cost, from the lowest to highest and then by data allowance, largest to smallest. Use our tool for mobile phone plan comparison to see a wider range of plans from other providers. This is a selection of products with links to a referral partner.
Samsung Galaxy S24 Ultra plans
The following table shows selected published 24-month plans for the 256GB Samsung Galaxy S24 Ultra on Canstar Blue’s database, listed in order of standard monthly cost, from the lowest to highest and then by data allowance, largest to smallest. Use our tool for mobile phone plan comparison to see a wider range of plans from other providers. This is a selection of products with links to a referral partner.
How to backup photos and videos to a Google account
Google Photos is a photo sharing and storage service developed by Google, and offers an easy way to backup and access your photos and videos. If you don’t already have Google Photos, you can download it from the Google Play Store.
To upload photos and videos, follow the steps below:
- Open the Google Photos application.
- Select Settings.
- Select Backup and Sync.
- Turn on the switch.
How to backup Android files to Google Drive
Google Drive is a file storage and synchronisation service that you can access through your Google Account, or by downloading the application. With Google Drive you can easily backup and access your files without having to go through the browser.
To backup to Google Drive, follow the steps below:
- Download the Google Drive application from the Google Play Store.
- Select the + button in the application.
- Tap Upload.
- Select the file or multiple files you would like to upload.
How to backup an Android phone using Google One
A Google account comes with 15GB of storage. As this is shared across all apps, including Drive, Gmail and Photos, you can quickly find yourself running out of memory. In which case, you could consider paying for a Google One subscription, which allows you to choose between tiers of storage up to a whopping 30TB.
With a Google One account, it’s simple to backup your Android phone. Simple open the Google One app on your phone and choose ‘Storage’, then scroll to ‘Backup’ and choose View. From there you’ll be able to set up your data backup settings and review them.
How to backup an Android phone using OneDrive
OneDrive is a file storage and synchronisation service developed by Microsoft, allowing you to easily backup and access files. You are able to access OneDrive once you make a Microsoft Account. It’s also available to customers who already have an Outlook email account.
To backup your Android using OneDrive, use the following steps:
- Log into your OneDrive Account.
- Upload content to OneDrive.
- Provide permission. You can now view and manage your data through OneDrive.
How to backup an Android phone to a computer
By backing up your phone onto a computer, you’re creating an offline copy of the information stored on your Android. As a manual backup, it will need to be completed routinely in order to have the most up-to-date information. To backup your Android to a computer, follow the steps below:
- Plug your phone into your computer using the USB charging cord.
- Open ‘My Computer’ on the computer, and select a folder to place your phone’s data.
- Open your phone’s storage folder on the computer.
- Select and drag the files you want to backup into the folder you created.
If you are transferring files onto an Apple Mac computer, you may need to download a third-party application. Alternatively, if you’re using a smartphone’s brand of software on your computer to backup your files and phone, simply follow the prompts once you’ve connected your phone to the computer via USB and opened the computer program.
How to backup a Samsung phone
If you’re using a Samsung phone you can also use Samsung’s own cloud service to backup your phone.
To backup a Samsung phone with Samsung Cloud, follow the steps below:
- Go to Settings – Accounts and backup – and then click ‘Back up data’ under the ‘Samsung Cloud’ option.
- Choose which areas you wish to backup.
- Click on the ‘Back up now’ option down the bottom.
Why should I backup my phone?
Backing up your phone allows you to save copies of your phone’s data to prevent losing it should you accidently damage or lose your phone, or have technological issues. By backing up your phone to a cloud storage platform, or to another device such as your computer, you can keep important documents, information and photos in multiple locations for safekeeping.
How to add backup accounts
Some storage systems and programs allow you to save data to multiple accounts.
To add a backup account, follow the steps below:
- Open Settings.
- Select System – Backup.
- Select Backup account – Add account.
- If needed, enter your phone’s PIN, pattern, or password.
- Sign in to the account that you want to add.
How to switch backup accounts
If you share a device between multiple users, you may want to switch between backup accounts.
To switch backup accounts, follow the steps below:
- Open Settings.
- Select System – Backup.
- Select the account you want to use.
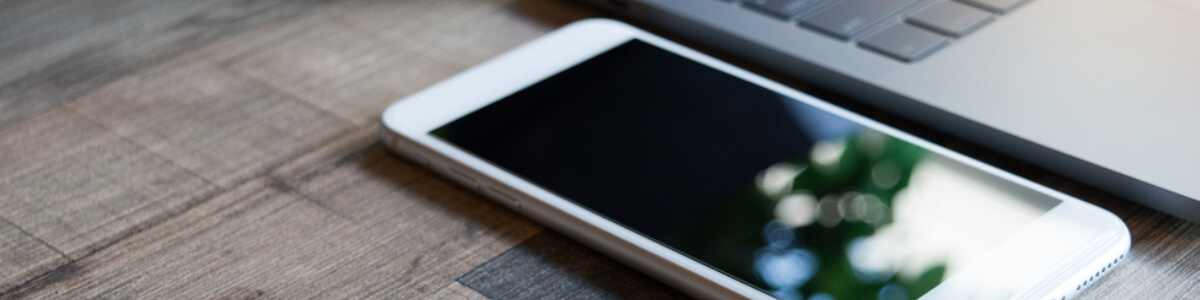


Share this article