On this page:
- What is a phone backup?
- How does a phone backup work?
- How to restore Android backup from OneDrive
- How to restore Android backup from Google Drive
- How to restore Android backup from a computer
- How to restore a backup from Android using Samsung Smart Switch
- Why won’t my Android restore a backup?
- How to restore data from a non backed-up phone
Prepaid offers you might like
The following table shows a selection of sponsored SIM Only plans on Canstar Blue’s database with links to referral partners.
 |
1 Month Contract (1 month min. cost $20) SIM Only Prepaid
|
Unlimited
GB |
$16.00 Cost/month |
Go to site |
What is a phone backup?
A backup is essentially a copy of your phone’s content, contacts and settings. By backing up your phone, you can easily transfer your data from one device to another, avoiding the hassle of manually moving everything from an old phone to a new one.
How does a phone backup work?
You can backup the data on your phone in two main ways: via the cloud or through a personal computer. Cloud-based backups store your data on a remote server, whereas desktop backups store your data in your personal computer’s memory. There are pros and cons to each option, but essentially the purpose is to protect your data if you lose your phone, it’s stolen, it breaks or if you get a new one.
Read more: How to backup an Android phone
How to restore Android backup from OneDrive
To restore a backup from OneDrive to your Android device:
- Download and open the OneDrive app.
- Open the folder that contains your Android’s data. Make sure the contents appear in List view and not in thumbnail view.
- Tap the More icon (the three vertical dots) located next to the file you would like to transfer and tap Save. To select multiple files at once, tap and hold a photo or video, and circles will appear next to file names. Click these circles to select the files, then tap the More icon and then Save.
- Select Save to this location to view folders located on your Android device.
- Pick a folder where you would like to save the downloaded files and tap Save.
Your backup data has now been restored onto your Android.
How to restore Android backup from Google Drive
To restore a backup from Google Drive to your Android phone, follow the steps below. Note: generally, this is done when transferring data onto a new phone, and you cannot restore a higher Android version onto a lower running Android device.
- Restart your phone.
- Select the language in the welcome page and select LET’S GO.
- Open the Copy Apps and Data page and tap on Copy Your Data.
- Open the Connect to Wi-Fi page and click on your internet network details to connect.
- Open the Bring Your Data From page and select A Backup from the Cloud. Sign in with your Google Account and tap I Agree.
- Tap Backup to Restore.
- Select the data files you would like and tap Restore.
If you don’t want to backup certain applications, make sure to deselect them before you tap Restore.
Here’s how to restore a backup from your Google Drive to your Android using the Google Drive app:
- Open the Google Drive App and log into your Google Drive Account.
- Tap on the Home tab and select Backups.
- Locate the files you want to restore and select Download.
You have now restored your Android backup.
How to restore Android backup from a Google Account
Here’s how to restore a backup from a Google Account to your Android; this is assuming that you’ve set up automatic backups with your Google Account.
- Open Settings on your Android.
- Open System > Advanced > Backup > App data.
- Select Automatic Restore.
It is important to remember that restoring information does have limitations, as some older apps are unable to be restored and will require you to download them again.
Samsung Galaxy S25 plans
The following table shows selected published 24-month plans for the 512GB Samsung Galaxy S25 on Canstar Blue’s database, listed in order of standard monthly cost, from the lowest to highest and then by data allowance, largest to smallest. Use our tool for mobile phone plan comparison to see a wider range of plans from other providers. This is a selection of products with links to a referral partner.
Samsung Galaxy S25+ plans
The following table shows selected published 24-month plans for the 512GB Samsung Galaxy S25+ on Canstar Blue’s database, listed in order of standard monthly cost, from the lowest to highest and then by data allowance, largest to smallest. Use our tool for mobile phone plan comparison to see a wider range of plans from other providers. This is a selection of products with links to a referral partner.
Samsung Galaxy S25 Ultra plans
The following table shows selected published 24-month plans for the 512GB Samsung Galaxy S25 Ultra on Canstar Blue’s database, listed in order of standard monthly cost, from the lowest to highest and then by data allowance, largest to smallest. Use our tool for mobile phone plan comparison to see a wider range of plans from other providers. This is a selection of products with links to a referral partner.
How to restore Android backup from a computer
To restore a backup from your computer to your Android using Windows follow the steps below:
- Plug in your phone to your computer using the USB charging cord.
- Tap Charging this device via USB.
- Open USB For and select File Transfer.
- A file transfer window will appear. Drag the files you want to transfer to your Android.
- Safely eject your cable. Your files are now on your Android.
How to restore backup from Android using a Mac
To restore a backup from your computer to your Android using a Mac computer follow the steps below. Note: your computer must be running Mac OS X 10.7 and above to be able to perform these file transfers:
- Download and install Android File Transfer onto your computer. You can download this application from the Android.com website.
- Open Android File Transfer.
- Plug your phone into your computer using the USB charging cord.
- Tap Charging this device via USB.
- Open USB For and select File Transfer.
- A file transfer window will appear. Drag the files you want to transfer to your Android.
- Safely eject your cable. Your files are now on your Android.
How to restore a backup from Android using Samsung Smart Switch
Samsung Smart Switch allows users to easily transfer backup data from iOS or Android devices to a new Android phone.
- On your new device, tap Settings > Accounts and Backup > Bring data from old device.
- Follow on-screen prompts by selecting Agree > Allow > Receive data > Android.
- Tap Cable or Wireless.
- To backup data via cable, connect the two devices by using a USB cable.
- To backup data via wireless, ensure that both devices are on the same network.
- Choose what data you wish to move over and select Transfer.
Why won’t my Android restore a backup?
There are a few reasons why your Android phone may not restore a backup. It could be that your internet connection is not strong enough, or that you’re not connected to a Wi-Fi connection at all, which is preventing the backup from being downloaded and restored. Alternatively, you may need to ensure that your phone is running the current operating system and not an older one, which could be preventing you from running applications or downloading backups.
What data is stored in an Android backup?
When you backup your Android phone, it generally saves the following information, although this will vary between models and brands:
- Contacts
- Calendar events and settings
- Wi-Fi networks and passwords
- Wallpapers
- Apps
- Display settings (brightness and sleep)
- Language and input settings
- Date and time
- Selected photos and videos
If you run into any issues backing up or restoring an older backup, it’s best to contact Android or your phone provider directly to help resolve the issue.
How to restore data from a non backed-up phone
While it’s recommended to backup your Android phone to simplify data transfer between devices, you may still have options for retrieving your data even if a backup hasn’t been enabled.
Sign in to your Samsung account
- On your new device, sign into your Samsung account during the setup process.
- If you’ve already completed the setup process but haven’t linked accounts, go to Settings > Samsung Account.
- Enter your sign-in details.
Sign in to your Google account
- On your new phone select Settings > Google.
- Sign in to your existing Google Account.
If your old phone was synced to your Samsung or Google account you may be able to find existing data. However, neither method is foolproof and you may not be able to retrieve all existing data.
Photo credit: fizkes/shutterstock.com


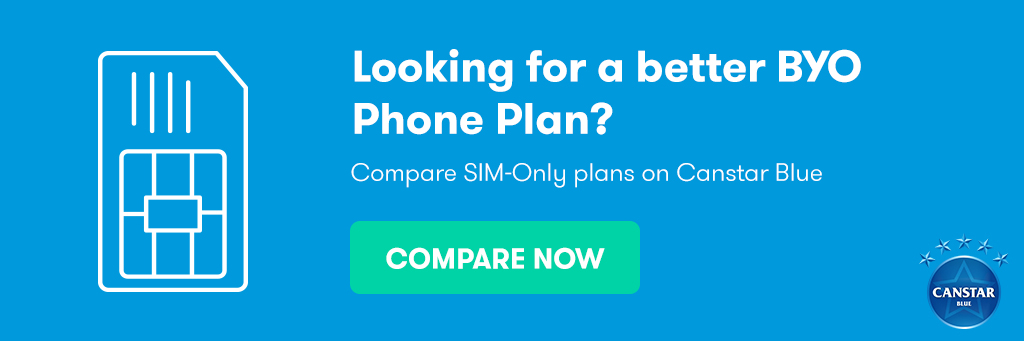
Share this article