Smartphones have undoubtedly changed how we operate in our day-to-day lives, giving us access to a wider pool of tasks and apps to help get the job done. But did you know that iPhones have a ton of hidden gems designed to expand the ways we can interact with our phones? Tucked away in the Accessibility features tab are the secrets every iPhone user should know. If you’ve just gotten your hands on an iPhone, or you’re keen to take full advantage of these Accessibility features, read on to find out more in this Canstar Blue article.
What are accessibility features?

Accessibility features are tools you can employ to alter or simplify how you use your phone. Using the options in the Accessibility menu, users can choose what actions they use to select items, what their cursor looks like, to connect external devices, enable voice command and more. The alterations made possible by Accessibility features are highly useful for people with limited mobility or those who like to customise their phone and get the most out of their gadgets.
There are four Accessibility feature areas for you to customise on your iPhone: vision, physical and motor, hearing and general. Within each feature is a list of options, which are explored below.
Looking to update your iPhone?
Wondering what other features are on the latest iPhone? Check out some of the providers and plans available for the iPhone 15 below.
The following table compares a selection of 24-month 128GB iPhone 15 plans as published on Canstar Blue’s database, listed in order of their standard monthly cost, from the lowest to highest and then by data allowance, largest to smallest. Use our phone plan comparison tool to compare plans from a range of providers. This is a selection of products with links to a referral partner.
The following table compares a selection of 24-month 128GB iPhone 15 Plus plans as published on Canstar Blue’s database, listed in order of their standard monthly cost, from the lowest to highest and then by data allowance, largest to smallest. Use our phone plan comparison tool to compare plans from a range of providers. This is a selection of products with links to a referral partner.
The following table compares a selection of 24-month 128GB iPhone 15 Pro plans as published on Canstar Blue’s database, listed in order of their standard monthly cost, from the lowest to highest and then by data allowance, largest to smallest. Use our phone plan comparison tool to compare plans from a range of providers. This is a selection of products with links to a referral partner.
The following table compares a selection of 24-month 256GB iPhone 15 Pro Max plans as published on Canstar Blue’s database, listed in order of their standard monthly cost, from the lowest to highest and then by data allowance, largest to smallest. Use our phone plan comparison tool to compare plans from a range of providers. This is a selection of products with links to a referral partner.
Vision Accessibility Features on iPhone
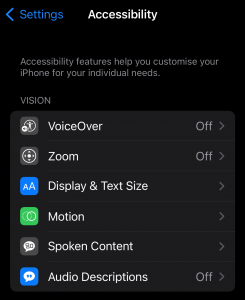
Vision Accessibility features help you to personalise how you read, listen, type and navigate around your iPhone, with additional options to further customise each tool. You can access Vision Accessibility features via Settings – Accessibility – Vision.
Vision Accessibility features on iPhone include:
- VoiceOver
- Zoom
- Display & Text Size
- Motion
- Spoken Content
- Audio Descriptions
VoiceOver
The VoiceOver Accessibility feature is a screen reader, designed to read aloud any text on your iPhone screen. You can customise VoiceOver features through:
- Speed of reading: Choose how fast text will be read.
- Voice of reader: Users have the option of choosing from a list of male or female readers. The options are designed to offer a wide range of tone, cadence and depth.
- Input Braille: Users can enter Braille via the keyboard.
- Customise commands: Keyboard touches, gestures, shortcuts, handwriting and Braille can all be customised for each user.
- Spoken commands: Users can choose to have commands read out loud.
- Users can also customise punctuation, select parts of a page to be read aloud, as well as modify the audio settings to your liking.
Zoom
Zoom magnifies the entire screen so you can easily read text. You can zoom in or out on specific items to magnify the entire screen or part of the screen with a resizable lens, with Zoom also compatible with VoiceOver. You can customise Zoom features with:
- Follow Focus: This allows you to track your Zoom selection, insertion and typing.
- Smart Typing: This allows you to Zoom and use the keyboard.
- Keyboard Shortcuts: Control how and where you Zoom using keyboard shortcuts.
- Zoom Controller: Allows quick access to the Zoom controls via tapping action.
- Zoom Region: A choice of Full Screen Zoom or Window Zoom. Full Screen Zoom magnifies the entire screen, while Window Zoom magnifies only part of the screen.
- Zoom Filter: Affects the colour and opacity of your screen when using Zoom for optimum vision. Options include None, Inverted, Greyscale, Greyscale Inverted and Low Light.
- Zoom Level: A sliding scale to control what level your screen is magnified while using Zoom.
Display & Text Size

The Display and Text Size feature allows you to alter the size, font, colour, interface inversion and shapes of text and buttons. You can customise Display and Text Size features through:
- Bold Text: An option to have all text appear bold for optimum vision.
- Larger Text: Text appears larger, for optimum vision. Includes a sliding scale to select your ideal text size.
- Button Shapes: Buttons in your iPhone will have a shaded background so they stand out.
- On/Off Labels: Each toggle is labelled On or Off in text, depending on its position.
- Reduce Transparency: Improves visibility by increasing the contrast and reducing the transparency on your iPhone screen.
- Increase Contrast: Increase contrast on your iPhone screen to improve visibility.
- Differentiate with colour: Some items on an iPhone rely on colour to convey information. Enabling ‘Differentiate with Colour’ provides alternative ways to convey this information.
- Smart Invert: Inverts the colour of iPhone digital displays on some apps and media for increased visibility.
- Classic Invert: Inverts the colour of iPhone digital displays for increased visibility.
- Colour Filters: Differentiate colours for users who are colour blind, or who have difficulty reading the iPhone screen display.
- Reduce White Point: Reduces the intensity of bright colours for better visibility.
- Auto-Brightness: Option to maintain digital screen display at the same level of brightness.
Motion
The Motion controls allow you to reduce motion on your phone screen. Your iPhone includes effects which increase the presence of motion, such as screen transitions, zoom and slide effects, as well as animations, app effects and alerts. You also have the option to enable or disable auto-play message effects and video previews.
Spoken Content
Spoken Content commands your iPhone to read text from the screen. It is similar to VoiceOver, except it is designed for specifically selected text and pages. You can still use Spoken Content even if VoiceOver is switched off. You can customise Spoken Content features through:
- Speak selection: A Speak button will appear whenever you select text, giving you the option of having it read out loud.
- Speak Screen: Swipe down with two fingers to have the content of the screen read out.
- Highlight Content: Highlights the content as it’s spoken.
- Typing Feedback: Your iPhone will read aloud what you have written.
- Voices: You can select which language you would like the iPhone to read in.
- Pronunciations: You can add your own pronunciations for the iPhone to use.
- You can also alter speaking rate to something more comfortable and easier to listen to.
Audio Descriptions
Enabling Audio Descriptions will have the scenes in videos described to you.
Physical and Motor Accessibility Features on iPhone
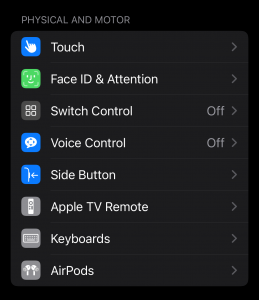
Physical and Motor Accessibility features make it easier to use everything on your iPhone with a series of simplified shortcuts. They give you the ability to establish personalised shortcuts through a series of motions, controls and alternate keyboards, with the features accessed via Settings – Accessibility – Physical and Motor. Physical and Motor Accessibility features on iPhones include:
- Touch
- Face ID & Attention
- Switch Control
- Voice Control
- Home/Side Button
- Apple TV Remote
- Keyboards
Touch
Touch Accessibility features allow you to personalise how you use your fingers to control your iPhone. You can customise Touch features through:
- Assistive Touch: Customise tap patterns to adjust volume, lock your screen, use multi-finger gestures, restart your device or replace pressing buttons with just a tap.
- Reachability: Double tap the Home button to bring the top of the screen into view.
- 3D & Haptic Touch: Allows you to reveal content, previews, actions and contextual menus by applying varying pressure to the Home button.
- Touch Accommodations: Allows you to personalise how you use the touch screen by customising settings to change how the screen responds to taps.
- Shake to Undo: Allows you to undo or redo an action by shaking your iPhone.
- Vibration: Causes you iPhone to vibrate to alert you to incoming calls, messages, notifications and emergency alerts.
- Call Audio Routing: Determines whether you will receive calls through the iPhone, an external speaker or Bluetooth headset.
Face ID & Attention
Enables Face ID functionality so that you can unlock your phone by looking at it, along with functionality that keeps the screen lit when you’re reading, and reveal notifications only when you’re looking at the screen.
Switch Control
Switch Control allows you to use your iPhone to highlight items on the screen which are able to adapted for alternative use. You can customise Switch Control features through:
- Switches: Movements you assign to controls in your iPhone, such as tap, drag, type and draw. You can update and add Switches through the Accessibility features panel. Switches include: an external adaptive switch, iPhone screen and iPhone camera.
- Recipes: Create, edit, and choose recipes to temporarily assign special actions to switches.
- Scanning Style: How the iPhone moves onto the next action. A user can assign timed auto scanning, manual scanning or single switch step scanning.
- Auto Scanning Time: Adjust the rate at which the iPhone automatically moves onto the next action.
- Pause on First Item: Set scanning to pause on the first item in a group.
- Loops: Choose how many times to cycle through the screen before hiding Switch Control.
- Move Repeat: Choose the delay between item actions.
- Long Press: Select whether a Long Press causes a different action to occur.
- Tap Behaviour: Choose a tap behaviour and set the intervals between a first action and a second.
- Focussed Item After Tap: Choose whether Switch Control resumes scanning at an item you tap or from the beginning.
- Scan Same Key After Tap: Allows user to select the same key twice in a row.
- Always Tap Keyboard Keys: Keyboard keys are automatically tapped when selected.
- Hold Duration: Adjust how long you need to hold a switch for before it is accepted as a switch action.
- Ignore Repeat: Ignores accidentalswitch triggers.
- Gliding Cursor: Adjusts the cursor styling and speed. Point scanning is a set of crosshairs you can use to select items on your screen, giving a larger surface area to click on, which makes it easier to use.
- Sound Effects: Turns on sound effects.
- Speech: Choose to have items read aloud as they are scanned.
- Menu Items: Choose the actions available in the Scanner Menu and how they will appear in your phone.
- Group Items: Groups items together for faster navigation.
- Large Cursor: Makes the cursor larger.
- Cursor Colour: Choose the colour of the cursor for improved visibility.
- Saved Gestures: Create custom gestures and save them to the Scanner Menu.
Voice Control

Voice Controls allow you to use your voice to control your iPhone. You can give commands, perform actions and navigate controls using your voice. You can customise Voice control features through:
- Language: Choose the language you want to speak to your iPhone in. English is the pre-set, but any language can be chosen via General Settings.
- Customise Commands: View Commands available and install customised Voice Commands.
- Vocabulary: Install new words in the iPhone’s vocabulary.
- Show Confirmation: After the iPhone recognises a Voice Command, a notification will appear with a Visual confirmation of the Voice Command.
- Play Sound: A sound plays to confirm a Voice Command.
- Show Hints: Shows suggestions and hints for Voice Command control.
- Overlay: Users can superimpose a grid, numbers and item names over the screen for easier navigation through Voice Command.
- Attention Aware: Available for iPhones with Face ID. Voice Control is activated when you look at your iPhone, and goes to sleep when you look away.
Home/Side Button
Customise how you use your Home/Side Button to control your iPhone. You can customise Home/Side Button features through:
- Click Speed: Select from three options for Home/Side Button click speed: Default, Slow and Slowest.
- Siri: Choose to open Siri by holding the Home/Side Button.
- Classic Voice Control: Choose to open Siri via Voice Command.
- Rest Finger to Open: Choose whether to unlock your iPhone via Touch ID or by pressing the Home/Side Button.
Apple TV Remote
Apple TV Remote allows you to use the buttons on an Apple TV Remote to control your iPhone instead of using swipe gestures.
Keyboards
Users can choose to use an external keyboard to type and use their iPhone. You can customise Keyboard features through:
- Key Repeat: Choose to have characters entered multiple times with just a single key press.
- Sticky Keys: Enabling Sticky Keys allows you to press keys for a command without holding them down.
- Slow Keys: Adjusts the amount of time between when a key is pressed and when it is activated.
- Show Lower Case Key: Letters on the keyboard will be lowercase until the Shift key is used.
Hearing Accessibility Features on iPhone
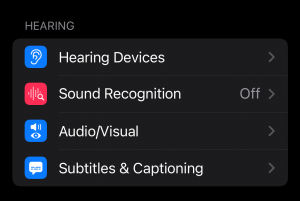
Hearing Accessibility features offers a range of device customisations designed to assist those with affected hearing or who prefer visual controls. You can access them via Settings – Accessibility – Hearing. Hearing Accessibility features on iPhones include:
- Hearing Devices: Users can choose to connect their iPhone to an external hearing device.
- Sound Recognition: iPhone will listen, learn and recognise sounds, and send the user an appropriate alert.
- Audio/Visual: Offers a range of options for audio balance, noise cancellation, headphone accommodations and visual alerts via LED flash.
- Subtitles and Captioning: Offers a range of options for closed captions, subtitle style and the option for audio transcriptions.
General Accessibility Features on iPhone
General Accessibility features are options for navigating through the iPhone and choosing controls, and can be accessed via Settings – Accessibility – General. General Accessibility features on iPhones include:
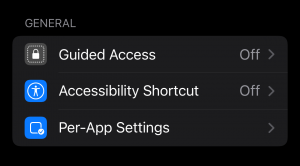
- Guided Access: Keeps iPhone in a single app and allow you to control which features are available. Once enabled, triple-click the Home button in the application you want to use.
- Accessibility Shortcut: Choose which actions you would like to enable via a triple click on the Home button.
- Per-App Settings: Enables app-specific accessibility settings for any apps you add.
Are the iPhone’s Accessibility Features worth using?
Considering how much phones are capable of nowadays, you can’t be blamed for not taking advantage of the iPhone’s Accessibility Features. But for those who struggle with loss of hearing, poor eyesight or just want to test the iPhone’s capabilities, the Accessibility Features are an essential area to explore further. By allowing users to customise their phone and alter the settings to make processes and day-to-day usage easier, Accessibility Features can make the experience of a smartphone more appealing for a wider audience.
While you may not take advantage of every single Accessibility Feature on offer, knowing that they’re there if you need them can ensure that you don’t run into any issues, or allow you to help others with their tech issues. And if you know an Android user that needs some help, check out our guide on Android accessibility features to see what can be done.
Photo Credit: Farknot Architect/shutterstock.com, A_stockphoto/shutterstock.com, Prostock-studio/shutterstock.com, fizkes/shutterstock.com
Original Author: Luciana Lawe Davies

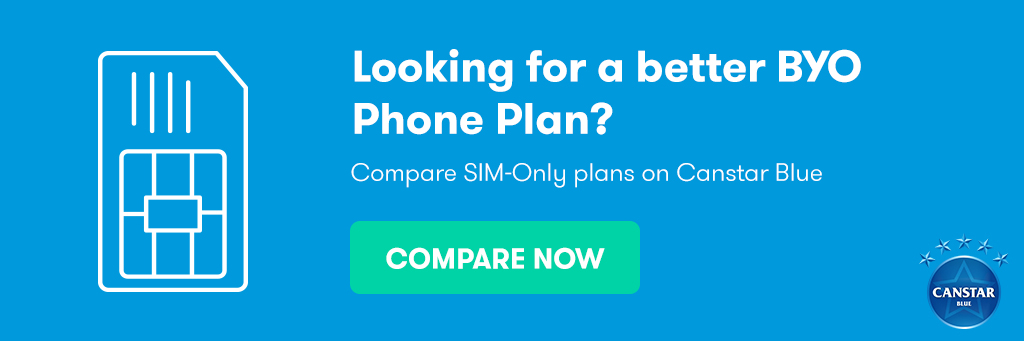
Share this article