Thinking of giving your child a hand-me-down iPhone? Planning to buy an iPad to share with the whole family? Or maybe you just need to use your iOS device to keep your little one occupied for a few hours? Whatever the case, parental controls can be a useful way to ensure kids can enjoy some entertainment, while making sure your child avoids making any unauthorised purchases, or visiting inappropriate pages on the web.
To help you out, we’ve created a guide on how to use the parental controls on iPhones and iPads.
How to Manage Content & Privacy Restrictions

If you’re gifting your child with an iPhone or iPad, you can set up Content & Privacy Restrictions to keep the device ‘child-friendly’. This function might also be useful if you have designated iOS device to share between all family members. Content & Privacy Restrictions must be set up before you can access many of the features mentioned below.
- Open Settings and choose Screen Time
- Tap Continue, then select ‘This is My [Device]’ or ‘This is My Child’s [Device]’
- Create a passcode
If you want to avoid anyone else in your family from adjusting the settings, restrict access by creating a unique passcode. To do this, select ‘Use Screen Time Passcode’ and re-enter the passcode once again to confirm it
If you want to set up Screen Time, follow steps 1 to 2 and scroll to find Parent Passcode. Create a passcode and re-enter it again to confirm
- Select Content & Privacy Restrictions. If prompted, enter your passcode
- Tap to turn on Content & Privacy
How can I prevent my child from making in-app purchases, or installing or deleting apps?
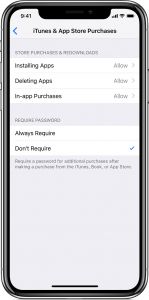
Avoid phone bill shock and make sure your child can’t install new apps or worse, make in-app purchases. Here’s how:
- Go to Settings and select Screen Time
- Tap Content & Privacy Restrictions. If prompted, enter your passcode
- Scroll to iTunes & App Store Purchases
- Choose from the following settings and then tap Don’t Allow
If you want to take extra precautions, then you can change the settings to ensure a password must be entered before any purchase can be made. To do this, go through steps 1 to 3. Once you’re looking at the iTunes & App Store Purchases screen, press Always Require.
Can I hide certain apps on my iPhone or iPad?
If there are important work emails stored on your iOS device, you may want to keep small fingers as far away as possible. Thankfully, you can temporarily hide an app or built-in feature from your phone home screen.
To edit the list of Allowed Apps:
- Tap on Settings and select Screen Time
- Go to Content & Privacy Restrictions
- Enter the Screen Time Passcode you created
- Choose the apps you want to allow
How can I protect my child from meeting other real-life players in games?
You can’t stop your child from playing games. But you can prevent them from interacting with strangers in multiplayer video games or from making virtual friends with real-life players. There is also the option to remove screen recording capabilities. Here’s how:
- Open Settings and go to Screen Time
- Select Content & Privacy Restrictions, then choose Content Restrictions
- Choose Game Centre and pick the appropriate settings
How can I make sure my child can only access kid-friendly content?
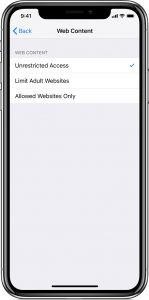
iOS devices like iPhones and iPads will usually filter websites to restrict any access to adult content found in Safari and other apps. But there are additional ways to further control your child’s phone usage.
Avoid displaying music or movies containing explicit content
Parents who want to keep young ears away from certain language, or themes, can limit what the device plays. This may include music with explicit lyrics, or movies and TV shows with unsuitable content rating for children under the age of 18. Here’s how:
- Go to Settings and open Screen Time
- Open Content & Privacy Restrictions, then select Content Restrictions
- Under Allowed Store Content, pick the different features you want to change. If you want to only make movies rated PG available, for example, you can scroll to Movies and tap on PG
Prevent Siri from giving displaying explicit content or language in search results
If your child has a curious mind and loves to ask questions, help Siri ensure the Internet is a safe place to get some answers. Changing the settings can stop Siri from searching the internet when your child asks a question, and avoid showing any explicit language.
Limit Siri’s web search results
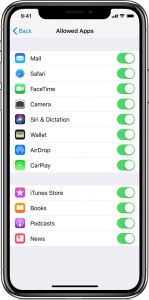
Here’s how you can limit what type of search results Siri can show:
- Open Settings and tap Screen Time
- Select Content & Privacy Restrictions, then go to Content Restrictions
- Find Siri in the list of apps, then pick your settings. The features you may want to restrict include ‘Web Search Content’ and ‘Explicit Language’
Prevent access to adult websites
You can control what the device displays by managing certain websites you want to block or allow access to. Follow these easy few steps:
- Open Settings and select Screen Time.
- Select Content & Privacy Restrictions and type in your specific Screen Time passcode.
- Choose from: Unrestricted Access, Limit Adult Websites, Allowed Websites Only
Now, good luck limiting the time your child spends on your phone!

Share this article