Casting your screen onto a larger screen, such as a TV, can be useful in professional and casual settings alike. But what is screencasting and how does it work? Canstar Blue explains how to cast from an iPhone or Android phone to a TV.
What is a screencast?
A screencast is a recording of a video of your device’s screen, typically your computer or phone. Also referred to as screen recording or screen capturing, screencasting is handy for demonstrating tasks to others, like a step-by-step tutorial, or for sharing videos with friends.
Screencasting can also involve streaming your phone’s display onto another screen, also known as mirroring. Mirroring allows you to share what you’re doing with a larger audience. This can be useful in professional settings like team meetings or for casual purposes like showing off a recent social media video. It can also provide a spacious display for your phone for easier viewing.
Postpaid offers you might like
The following table shows a selection of sponsored SIM Only plans on Canstar Blue’s database with links to referral partners.
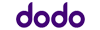 |
1 Month Contract (1 month min. cost $14) SIM Only Postpaid
|
30GB Data/month |
$14 Cost/month |
Go to Site |
How can I screencast from my phone?
There are two ways to screencast from a phone to a TV: by recording your phone’s screen, or by broadcasting what’s on it. Keep reading for instructions on how to screencast from your phone.
How to record your phone’s screen
You can quickly capture your iPhone screen by accessing your phone’s Control Centre.
- Swipe down from the top of your screen for the iPhone X series or newer, or swiping up for older iPhones with a physical Home button.
- Select the Screen Record icon located at the bottom right corner of the display. This icon is typically a filled-in circle encircled by a larger circle.
- After tapping it, a three second countdown initiates before the recording begins.
- To end the recording, tap the same icon again.
- The video will be saved in your photo gallery, where you can proceed to edit and refine it if necessary.
Android users will need to access their device’s Quick Settings menu.
- Swipe down from the top of the screen.
- Tap the screen record icon, followed by Start.
- Again, there will be a countdown, followed by the recording.
- Once you are finished recording, swipe down from the top of the screen again and tap the screen record icon to conclude the video.
How to screencast from an iPhone to a TV
iPhone users wanting to mirror their phone’s display onto a TV will need an Apple TV or a compatible smart TV.
- Open the Control Center by swiping down from the upper-right corner for iPhone X or later models, or swiping up from the bottom of the screen for iPhone 8 or earlier models.
- tap on Screen Mirroring.
- Choose the TV you want to mirror with from the options available, and you should then see your phone screen displayed on the big screen.
Compare iPhone plans
The following table compares a selection of 24-month 128GB iPhone 16e plans as published on Canstar Blue’s database, listed in order of their standard monthly cost, from the lowest to highest and then by data allowance, largest to smallest. Use our phone plan comparison tool to compare plans from a range of providers.
The following table compares a selection of 24-month 128GB iPhone 16 plans as published on Canstar Blue’s database, listed in order of their standard monthly cost, from the lowest to highest and then by data allowance, largest to smallest. Use our phone plan comparison tool to compare plans from a range of providers. This is a selection of products with links to a referral partner.
The following table compares a selection of 24-month 128GB iPhone 16 Plus plans as published on Canstar Blue’s database, listed in order of their standard monthly cost, from the lowest to highest and then by data allowance, largest to smallest. Use our phone plan comparison tool to compare plans from a range of providers. This is a selection of products with links to a referral partner.
The following table compares a selection of 24-month 128GB iPhone 16 Pro plans as published on Canstar Blue’s database, listed in order of their standard monthly cost, from the lowest to highest and then by data allowance, largest to smallest. Use our phone plan comparison tool to compare plans from a range of providers. This is a selection of products with links to a referral partner.
The following table compares a selection of 24-month 256GB iPhone 16 Pro Max plans as published on Canstar Blue’s database, listed in order of their standard monthly cost, from the lowest to highest and then by data allowance, largest to smallest. Use our phone plan comparison tool to compare plans from a range of providers. This is a selection of products with links to a referral partner.
How to screencast from an Android to a TV
Users with devices running Android 5.0 or later can cast their phone screen to a compatible smart TV.
- Turn on your Microphone permissions by going to Settings > Apps > Google Play Services > Permissions.
- From here, tap the Microphone slider to turn it on if it’s not already.
- To cast your screen, open the Google Home app, tap the device you’d like to screencast to, and then tap Cast Screen.
- Depending on your TV, you may need a Google Chromecast dongle, which will need to be connected to your TV, WiFi connection and then controlled through the Google Home app.
Compare Samsung plans
Samsung Galaxy S24 plans
The following table shows selected published 24-month plans for the 256GB Samsung Galaxy S24 on Canstar Blue’s database, listed in order of standard monthly cost, from the lowest to highest and then by data allowance, largest to smallest. Use our tool for mobile phone plan comparison to see a wider range of plans from other providers. This is a selection of products with links to a referral partner.
Samsung Galaxy S24+ plans
The following table shows selected published 24-month plans for the 256GB Samsung Galaxy S24+ on Canstar Blue’s database, listed in order of standard monthly cost, from the lowest to highest and then by data allowance, largest to smallest. Use our tool for mobile phone plan comparison to see a wider range of plans from other providers. This is a selection of products with links to a referral partner.
Samsung Galaxy S24 Ultra plans
The following table shows selected published 24-month plans for the 256GB Samsung Galaxy S24 Ultra on Canstar Blue’s database, listed in order of standard monthly cost, from the lowest to highest and then by data allowance, largest to smallest. Use our tool for mobile phone plan comparison to see a wider range of plans from other providers. This is a selection of products with links to a referral partner.
How to screencast using Android’s Casting shortcut
A quick way to screencast from an Android device is via the Casting shortcut.
- Swipe down from the top of your device’s display and find the Screen Cast icon.
- Tap Cast, then select your TV from the list of connected devices.
- If you can’t locate the Screen Cast option and you’re using a Samsung phone, you may need to use Smart View instead.
- Once you’re finished casting, swipe down on your phone screen and go back to Screen Cast to turn the feature off.
Why isn’t my screencasting or AirPlay working?
How to fix screencasting
If you’re having problems screencasting from your phone, try the following:
- Restart your phone, tablet or TV and try again.
- Check that your phone and the device you’re attempting to cast to are on the same WiFi network.
- Look over your TV’s settings to make sure casting or mirroring is enabled.
- Make sure your phone or tablet’s software is up to date. An outdated operating system could leave you vulnerable to bugs that can affect your device’s functionality.
- If you’re trying to record your screen, you may not have sufficient storage on your phone or tablet.
- If you’re using an app to screencast or mirror your device, the problem may be with the application itself – try a different program, or use the built-in casting options on your phone.
If you’ve tried the steps above and are still experiencing issues, you may need to contact your phone’s or TV’s manufacturer for help.
How to fix Airplay casting
If AirPlay isn’t working on your Apple devices, there are a few tricks to try and fix the issue.
- Your AirPlay-ready devices should be in close proximity and should use the same WiFi network.
- As with Android phones, you may need to simply restart your devices to get them working.
- Check for any uninstalled software updates to ensure there’s no buys preventing your phone or tablet from using AirPlay.
- You may need to check or reset your Apple or AirPlay password or Apple TV access settings.
- If you’re trying to use AirPlay with a device you’ve setup via the Home App, check your Home Settings. Go to Home > More > Home Settings > Speakers & TV to make sure everything is enabled.
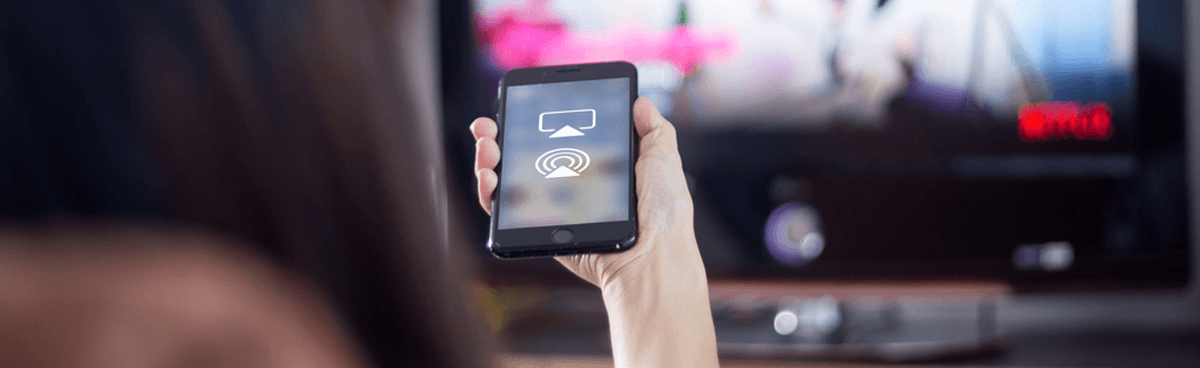


Share this article