Apple’s Find My iPhone can help you locate a misplaced or stolen device, but if you’re planning on upgrading your iPhone, you’ll need to disable this feature. In this article, Canstar Blue explains how to turn off Find My iPhone.
On this page:
What is Find My iPhone?
Find My iPhone is an Apple feature that helps locate lost or stolen Apple devices such as iPhones, iPads, Macs, Apple Watches and AirPods. Key features include:
- Location tracking: Allows you to view the location of your device on a map in real-time.
- Play sound: You can set your device to play a sound to help you locate it if it’s nearby.
- Lost mode: Locks your device with a personalised passcode and displays a custom message on the screen, such as a contact number where you can be reached.
- Erase device: You can remotely erase all data to protect your personal information if you believe your device has been stolen or is lost permanently.
- Activation lock: Prevents anyone from using your device without your Apple ID and password, even if they completely erase your device.
Why you might need to turn off Find My iPhone
There are several reasons why you might want to turn off Find My iPhone:
- Selling or giving away your device: Before transferring ownership of your device, you will need to disable Find My iPhone so that the new owner can use it without issues.
- Device repairs: Some repair services may require Find My iPhone to be turned off before they can work on your device.
- Troubleshooting issues: In some cases, turning off Find My iPhone can help resolve software or connectivity issues.
- Switching Apple IDs: If you need to sign out of your current Apple ID to switch to another, you will need to turn off Find My iPhone.
- Restoring or resetting your device: To restore your device to factory settings or perform a complete reset, Find My iPhone must be disabled.
How to turn off Find My iPhone
It is simple to turn off Find My iPhone, just follow the following steps:
- Open the Settings app
- Tap your name > Find My
- Tap Find My [Device], then tap to turn it off
- Enter your Apple ID password
- Tap Turn Off
How to turn off Find My on a Mac
- Go to Apple menu > System Settings. In earlier versions of macOS, choose Apple menu > System Preferences
- Click your name (or Apple ID), then click iCloud
- Under Apps Using iCloud, click Show All, then click Find My. In earlier versions of macOS, scroll down and click Find My
- Click Turn Off
How to remove an Apple Watch or AirPods from Find My iPhone
To remove your Apple Watch or AirPods from the Find My iPhone feature, follow the steps below:
- Ensure your Apple Watch or AirPods are offline
- Turn off the Apple Watch, or put the AirPods back in their case
- Visit the iCloud website. Go to All Devices and click on the offline device. Select Remove from Account
You can always restore or set up an iOS device by using the iCloud or iTunes backup. This can be useful if you buy a new device or just change your mind and want to avoid setting the device up from scratch.
How to turn off Find My iPhone if you no longer have the phone
You can still turn off Find My iPhone, Apple Watch or Mac even if you’ve already sold it or given it as a gift.
- Go to the iCloud website and select All Devices > tap on the item you want to remove
- Sign-in with your Apple ID: The process is similar between the different types of Apple products
- Select Remove from Account after the item has been deleted. Once this happens, the new owner can activate the device
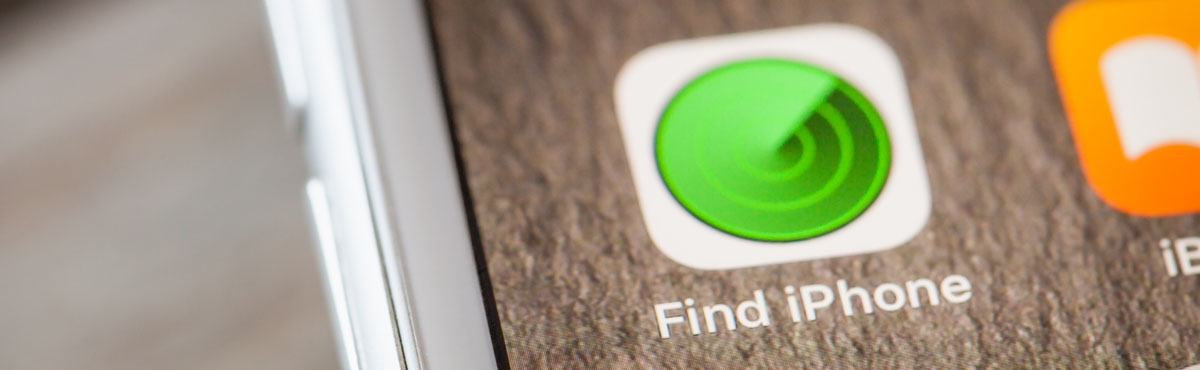
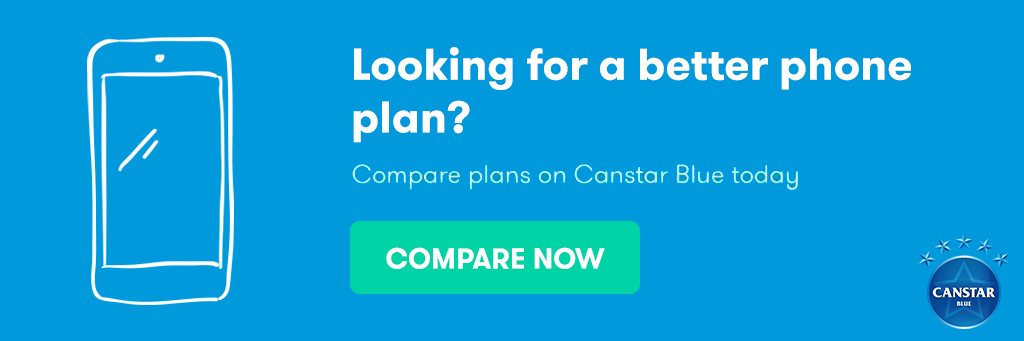
Share this article